GIMPの用途として画像合成というのはポピュラーだと思うのでこれに挑戦してみる。
以下の花の写真を1枚に合成してみよう。
一口で言えば片方の写真で選択範囲を作って切り抜き、もう一方に張り付ければ完成だ。
選択範囲さえ作れれば作業的には難しくない。
張り付けた時に違和感を以下に無くすかが難しいところなのだろうが、私のような素人はそこまで求めなくても良い気がする。
選択範囲を作る
赤い花の方が大きくて楽そうなのでそちらを切り抜く。
以前使用して楽だった「前景抽出選択」を使う。(綺麗かどうかは別だろうが・・・)
- 「ツールボックス」「前景抽出選択」をクリックして選択
- 花の周りをアバウトにクリックしていく
- 一周して開始点をクリックすると以下のように囲まれる
- 花の中身を適当に塗りつぶす
- 花の形に添って自動的に塗られる(塗り残しが出た場合は再び塗りつぶす)
- 花の中身がすべて塗りつぶしされたら「Enter」を押すと選択範囲に代わる
コピー&貼り付け
調整
サイズ変更
どうみても花が大きすぎるので縮小する
移動
- 「ツールボックス」の「移動」ツールを選択
- 赤い花をドラッグして移動
- 「レイヤー」ダイアログで「フローティング選択範囲」のレイヤーを選択し「新しいレイヤーに追加」ボタンをクリック
- 背景画像のレイヤーをクリック
- 出来上がりを確認
プラスアルファ
ここまででも素人的には満足なのだが、後はお好みで違和感を減らすようになじませる作業をすると良いのかもしれない。
選択範囲をぼかす
自動で選択しやすい画像だったのでこのままでも良さそうだが、場合によっては選択範囲をぼかした方が良いようだ。
- 「レイヤー」ダイアログで花のレイヤーをクリックして選択
- 右クリックして表示されたメニューから「不透明部分を選択範囲に」をクリック
- 「選択」メニューの「境界をぼかす」をクリック
- ダイアログが表示されるので「縁をぼかす量」に適当な値を入れて「OK」
(値をずらしながら試す)
ここに載せるくらいのサイズだと効果は判り辛いようだ。
色・コントラストの調整
それぞれの写真で光の当たり具合によって色味やコントラストが違うので調整する。
調整後(「フィルタ」「ぼかし」「ガウスぼかし」で気持ちピンとも甘めにしてみた)




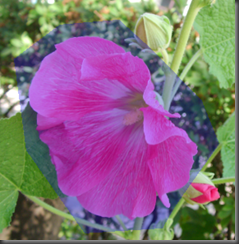

















0 件のコメント:
コメントを投稿