ゼロからのGIMP: ◆レベル補正(明るさ、色合いの調整)と出来ることは同じような感じ。(使い勝手が違う?)
暗い画像を明るく
- 画像を開く
- 「色」メニューから「トーンカーブ」を選択
- 「トーンカーブ」ダイアログが表示されるが、これもやはり左側が暗く右側が明るい部分の分布を表しているようだ
- 初期状態では右上がり45度の線が引かれていて、この線をドラッグすることで明るさを調整していく
暗い写真を調整するには暗い部分を持ち上げたり、
明るい部分を左にずらしたりすると良さそう。
今回の写真では2つ目の補正が良さそうだが、別の例では違ってくる。
明るさの分布を見ると明らかにこちらの方は暗い部分が非常に多いので、そこを持ち上げてやるのが効果的という事だろうか。
通常はどちらだけというのではなく色々と組み合わせる必要があるのでしょう。
明るい画像を修正する
こんどは逆のパターンを、
コントラストを弱める













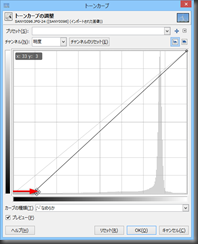




0 件のコメント:
コメントを投稿